TOP 10 NAVEGADORES LINUX
La mayoría de los usuarios se conforman con un navegador o una par de navegadores a lo mucho, por lo que no se dan cuenta de la cantidad de opciones que hay. Si tienen la suerte de utilizar Linux, se enfrentan a una gama de alternativas fuertes.
Así que nuestros amigos de Zdnet nos presentan 10 navegadores para el sistema operativo Linux. Algunos podrían parecer similares, pero todos ellos difieren en distintos grados.
01. Google Chrome
Sin duda, Chrome es el navegador más rápido. Ninguno de sus rivales puede igualar su velocidad. En el sistema operativo Linux, se encuentran dos versiones: Chrome and Chromium Browser. De forma predeterminada, en la mayoría de distribuciones basadas en Debian se puede instalar Chromium Browser cuando se busca en la herramienta Agregar o quitar software. Chromium es la versión de código abierto del navegador Chrome y funciona igual de bien.
02. Firefox

Firefox ha sido el navegador favorito para el sistema operativo Linux durante mucho tiempo. La mayoría de los usuarios no se dan cuenta de que Firefox es la base para muchos otros navegadores, tales como Iceweasel. Estas versiones de Firefox no son más que cambios de nombre. La mayoría de las distribuciones de Linux vienen con Firefox instalado y configurado como navegador predeterminado.
03. Opera

Opera sigue siendo una excelente opción. Este navegador no se encontrará en la herramienta Agregar o quitar software, pero en la página de descargas de Opera auto-detecta la distro de Linux que están usando y ofrece la descarga apropiada. Salvo en Chrome, al abrir la descarga, el gestor de paquetes se abrirá automáticamente y le preguntará si desea instalar el paquete.
04. Konqueror

Konqueror solía ser la herramienta por defecto para el escritorio KDE. Debido a que es a la vez un gestor de archivos y un navegador web, Konqueror parecía ser el rey del escritorio Linux. Pero luego, el equipo de KDE decidió presentar Dolphin como un gestor de archivos por defecto. Konqueror es un navegador muy bueno y es el único que ofrece múltiples motores de renderizado. Por defecto, Konqueror se instalará utilizando KHTML. Para obtener la versión de WebKit, instale rekonq.
05. Lynx

Durante mucho tiempo, Lynx fue el mejor navegador disponible. Estaba en su apogeo en los días en que navegar por la web sólo era de lectura. Lynx es un navegador basado en texto que se ve desde dentro de una ventana de un terminal. Si están utilizando una interfaz gráfica de servidor y hay que buscar algo en Internet, una herramienta como Lynx es indispensable. Pero no esperen que se comporte como un navegador estándar: no puede hacer clic en los enlaces, no verá las imágenes, y ciertamente no puede ver los applets de Flash o Java.
06. Epiphany

Epiphany es el navegador por defecto para el escritorio Gnome. Está diseñado para permitir al usuario concentrarse en el contenido más que en el propio navegador. Al instalar Epiphany, se quedará gratamente sorprendido por lo bien que funciona. Para obtener la experiencia completa, asegúrese de instalar el paquete de extensión de Epiphany también. Este paquete le permitirá usar varios plugins y herramientas. Epiphany sufre de graves errores al intentar ver sitios web de Flash o JavaScript pesados. Este grave defecto puede desaparecer a medida que Epiphany evolucione.
07. Midori

Como la mayoría de navegadores, Midori pretende ser rápido y ligero. A diferencia de muchos navegadores, Midori lo consigue con creces. A pesar de su ligereza y velocidad, está propenso a sufrir accidentes, como Epiphany. Para algunos usuarios, su único defecto puede ser la falta de extensiones, plugins y temas. Pero Midori es muy sencillo de usar, un navegador basado en WebKit con el que podrá navegar a velocidades que son inconcebibles con otros navegadores.
08. Arora

Arora es un navegador habilitado para QtWebKit, y no se limita a Linux. Además de ser ligero, rápido y fácil de usar, Arora es multiplataforma, por lo que se ejecuta en Linux, Mac y Windows. Para un navegador que obtiene muy poca publicidad, Arora es uno de los mejores. Arora está todavía en beta, en la versión 0.2.2 en Linux y en Windows 0.10.0, podrían pensar que por eso es más propenso a errores, pero esto no sucede con Arora, es muy estable
09. Dooble

Dooble es otro navegador WebKit escrito en Qt4. Dooble está diseñado para proteger la privacidad de sus usuarios. Si se mira con cuidado, no encontrará muchas diferencias con la seguridad ofrecida por otros navegadores, pero encontrará algunas otras características que son individuales para Dooble, tales como el escritorio de Dooble, que le permite agregar lanzadores de aplicaciones, así como un fondo de escritorio. Aunque puede instalar Dooble desde su gestor de paquetes, es probable que se instale una versión no actualizada, en Ubuntu dice 0.07 mientras que en el archivo del código fuente del sitio web de Dooble se encuentran en la versión 1.14. Si instala Dooble desde la propia web, también tendrá que disponer de qt4-qmake.
10. NetSurf

NetSurf dice ser pequeño como un ratón, rápido como un guepardo, y está disponible de forma gratuita. En mi experiencia, es un navegador rápido. De hecho, podría ser uno de los navegadores más rápido que puedan encontrar. Sin embargo, la velocidad tiene un precio. NetSurf está en desarrollo y encontrarán muchas cosas que no son compatibles. Gran parte del cumplimiento de los estándares web aún no ha sido completa, por lo que las características tales como soporte para plugins son inexistentes. Pero si están buscando un navegador rápido y para obtener información, entonces NetSurf es una buena opción. NetSurf ofrece bloqueo de anuncios, historial del navegador, caché de memoria, impresión, vista a escala, temas y mucho más.
Así que nuestros amigos de Zdnet nos presentan 10 navegadores para el sistema operativo Linux. Algunos podrían parecer similares, pero todos ellos difieren en distintos grados.
01. Google Chrome
Sin duda, Chrome es el navegador más rápido. Ninguno de sus rivales puede igualar su velocidad. En el sistema operativo Linux, se encuentran dos versiones: Chrome and Chromium Browser. De forma predeterminada, en la mayoría de distribuciones basadas en Debian se puede instalar Chromium Browser cuando se busca en la herramienta Agregar o quitar software. Chromium es la versión de código abierto del navegador Chrome y funciona igual de bien.
02. Firefox

Firefox ha sido el navegador favorito para el sistema operativo Linux durante mucho tiempo. La mayoría de los usuarios no se dan cuenta de que Firefox es la base para muchos otros navegadores, tales como Iceweasel. Estas versiones de Firefox no son más que cambios de nombre. La mayoría de las distribuciones de Linux vienen con Firefox instalado y configurado como navegador predeterminado.
03. Opera

Opera sigue siendo una excelente opción. Este navegador no se encontrará en la herramienta Agregar o quitar software, pero en la página de descargas de Opera auto-detecta la distro de Linux que están usando y ofrece la descarga apropiada. Salvo en Chrome, al abrir la descarga, el gestor de paquetes se abrirá automáticamente y le preguntará si desea instalar el paquete.
04. Konqueror

Konqueror solía ser la herramienta por defecto para el escritorio KDE. Debido a que es a la vez un gestor de archivos y un navegador web, Konqueror parecía ser el rey del escritorio Linux. Pero luego, el equipo de KDE decidió presentar Dolphin como un gestor de archivos por defecto. Konqueror es un navegador muy bueno y es el único que ofrece múltiples motores de renderizado. Por defecto, Konqueror se instalará utilizando KHTML. Para obtener la versión de WebKit, instale rekonq.
05. Lynx

Durante mucho tiempo, Lynx fue el mejor navegador disponible. Estaba en su apogeo en los días en que navegar por la web sólo era de lectura. Lynx es un navegador basado en texto que se ve desde dentro de una ventana de un terminal. Si están utilizando una interfaz gráfica de servidor y hay que buscar algo en Internet, una herramienta como Lynx es indispensable. Pero no esperen que se comporte como un navegador estándar: no puede hacer clic en los enlaces, no verá las imágenes, y ciertamente no puede ver los applets de Flash o Java.
06. Epiphany

Epiphany es el navegador por defecto para el escritorio Gnome. Está diseñado para permitir al usuario concentrarse en el contenido más que en el propio navegador. Al instalar Epiphany, se quedará gratamente sorprendido por lo bien que funciona. Para obtener la experiencia completa, asegúrese de instalar el paquete de extensión de Epiphany también. Este paquete le permitirá usar varios plugins y herramientas. Epiphany sufre de graves errores al intentar ver sitios web de Flash o JavaScript pesados. Este grave defecto puede desaparecer a medida que Epiphany evolucione.
07. Midori

Como la mayoría de navegadores, Midori pretende ser rápido y ligero. A diferencia de muchos navegadores, Midori lo consigue con creces. A pesar de su ligereza y velocidad, está propenso a sufrir accidentes, como Epiphany. Para algunos usuarios, su único defecto puede ser la falta de extensiones, plugins y temas. Pero Midori es muy sencillo de usar, un navegador basado en WebKit con el que podrá navegar a velocidades que son inconcebibles con otros navegadores.
08. Arora

Arora es un navegador habilitado para QtWebKit, y no se limita a Linux. Además de ser ligero, rápido y fácil de usar, Arora es multiplataforma, por lo que se ejecuta en Linux, Mac y Windows. Para un navegador que obtiene muy poca publicidad, Arora es uno de los mejores. Arora está todavía en beta, en la versión 0.2.2 en Linux y en Windows 0.10.0, podrían pensar que por eso es más propenso a errores, pero esto no sucede con Arora, es muy estable
09. Dooble

Dooble es otro navegador WebKit escrito en Qt4. Dooble está diseñado para proteger la privacidad de sus usuarios. Si se mira con cuidado, no encontrará muchas diferencias con la seguridad ofrecida por otros navegadores, pero encontrará algunas otras características que son individuales para Dooble, tales como el escritorio de Dooble, que le permite agregar lanzadores de aplicaciones, así como un fondo de escritorio. Aunque puede instalar Dooble desde su gestor de paquetes, es probable que se instale una versión no actualizada, en Ubuntu dice 0.07 mientras que en el archivo del código fuente del sitio web de Dooble se encuentran en la versión 1.14. Si instala Dooble desde la propia web, también tendrá que disponer de qt4-qmake.
10. NetSurf

NetSurf dice ser pequeño como un ratón, rápido como un guepardo, y está disponible de forma gratuita. En mi experiencia, es un navegador rápido. De hecho, podría ser uno de los navegadores más rápido que puedan encontrar. Sin embargo, la velocidad tiene un precio. NetSurf está en desarrollo y encontrarán muchas cosas que no son compatibles. Gran parte del cumplimiento de los estándares web aún no ha sido completa, por lo que las características tales como soporte para plugins son inexistentes. Pero si están buscando un navegador rápido y para obtener información, entonces NetSurf es una buena opción. NetSurf ofrece bloqueo de anuncios, historial del navegador, caché de memoria, impresión, vista a escala, temas y mucho más.
Ubuntu 11.04 Natty Narwhal Alpha 2 disponible
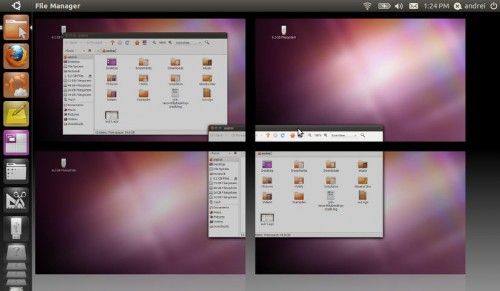
El artículo está basado en el fantástico análisis que han publicado en WebUpd8 y que podéis leer en inglés en el original. Aquí adaptaremos ese contenido al españo con nuestra propia visión del lanzamiento, por supuesto.
Paquetes
Hay dos cambios significativos en la selección de paquetes de software disponibles, y aunque ya conocíamos la noticia de que dichas alternativas harían su aparición en Natty Narwhal más temprano que tarde, ya tenemos con nosotros estas dos novedades. Se trata de Banshee y LibreOffice, que sustituyen a Rythmbox y OpenOffice.
Mejoras en el núcleo
En realidad esa novedad afecta a todas las distribuciones que hagan uso del kernel 2.6.38, ya que esta versión ha integrado la famosa mejora que dio la sorpresa en todos los medios Linux al conocerse que con tan solo 200 líneas de código se podía mejorar el rendimiento del sistema de forma muy relevante en ciertos escenarios.El nuevo kernel llega también con novedades en el soporte de nuevos dispositivos hardware (más chipsets WiFi soportados, como siembre), y además los nuevos X.org Server y Mesa ofrecen soporte para Sandy Bridge, además de soporte mejorado para tarjetas gráficas dedicadas de AMD y soporte para más extensiones OpenGL.
AppMenu
El menú de las aplicaciones que tengamos abiertas -incluso si están maximizadas y ocupan toda la pantalla- está oculto por defecto, y se muestra según realicemos ciertas acciones. Como explican en el artículo original:- Cuando una ventana se maximiza, se muestra el título de la aplicación en el panel superior y el menú se muestra cuando pasamos el ratón (hover) por encima de él.
- Cuando una aplicación no está maximizada pero tiene el foco, al pasar el ratón por encima de su título en el panel superior solo parte del título se muestra para que sepamos a qué aplicación pertenece el menú que estamos viendo.

Ventana no maximizada, con el foco

Ventana no maximizada, con el foco, pasando el ratón por su título en el panel superior. Aparece el menú de la aplicación correspondiente.
Lanzador de Unity / Places
El Lanzador de Unity dispone ahora de soporte de la característica llamada Intellihide (que ahora está activada por defecto). Si tenemos una aplicación maximizada y queremos acceder al lanzador de Unity podremos pulsar la tecla Super o hacer clic en el logo de Ubuntu en la esquina superior izquierda.

Además hay algunas opciones experimentales como la retroiluminación siempre activada, la animación de lanzamiento y la animación urgente, con dos efectos visuales distintos para marcar esos eventos y que los veamos bien.
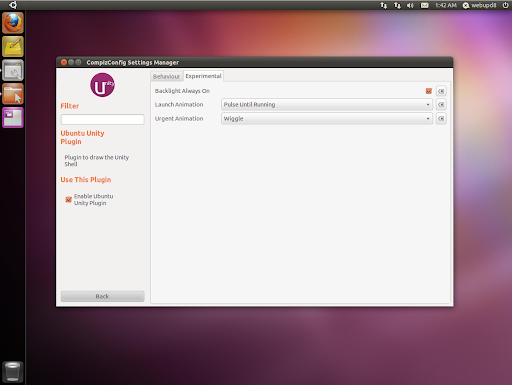
Además la característica de Lugares de Ficheros (Places Files) y de Aplicaciones está de nuevo de vuelta en Unity, aunque por lo visto no es del todo funcional en esta versión.
Centro de Software Ubuntu
Como ya mencionábamos en un reciente artículo, el Centro de Software quiere convertirse en el repositorio central de esta distribución a la hora de instalar nuevo software, y para ello se ha ido avanzando en la inclusión de nuevas características.
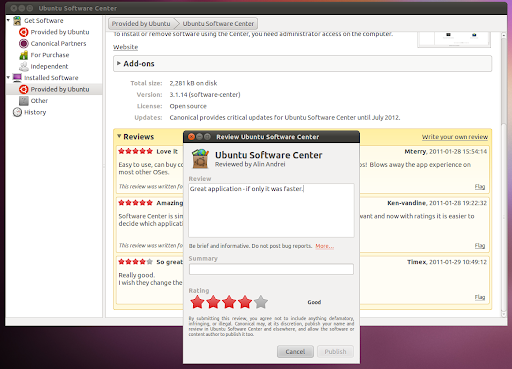
En esta versión preliminar de Natty Narwhal dispondremos de la posibilidad de incluir nuestra calificación (con estrellas) y comentario sobre cierta aplicación, aunque para ello tendremos que tener cuenta en Ubuntu.
Otras mejoras visuales
Aunque menos importantes, hay otros cambios importantes a nivel visual y de usabilidad que sin duda serán muy útiles para muchos usuarios. Pasamos a describirlos.

En Unity ya tenemos una copia de la característica AeroSnap de Windows 7 que permite “acoplar” una ventana a una de las mitades de la pantalla arrastrándola hasta uno de los bordes (izquierdo o derecho) del escritorio. La característica de ’tiling’ o ‘alicatado’ puede resultar realmente útil para para pantallas en formato cine y resolución elevada, como por ejemplo 1.680×1.050 px.
Unity 2D (Qt)
Hace poco se publicó una versión de Unity para Qt/QML que se supone que estará disponible de forma opcional para todos aquellos que no puedan ejecutar el Unity normal (con soporte 3D). Sin embargo, Unity 2D no estará disponible de forma nativa en el CD de Ubuntu 11.04. A continuación, un vídeo con Unity 2D en acción:
Autoruns para limpiar una PC infectada
Hay muchos programas anti-malware que se pueden usar para limpiar el sistema de una que otra infección, pero ¿qué pasa si no es capaz de usar esos programa?. Autoruns, de SysInternalsMicrosoft), es indispensable para la eliminación de malware de forma manual. (recientemente adquirida por
Hay algunas razones por las que se puede necesitar eliminar virus y spyware manualmente:
01. Tal vez no pueden seguir ejecutando los programas anti-malware hambrientos de recursos.
02. Es posible que tenga que limpiar el ordenador de un familiar (o alguien que no entiende que un gran letrero intermitente en un sitio web que dice “El equipo está infectado con un virus, haga clic aquí para eliminar” no es un mensaje que puede ser necesariamente de confianza)
03. El malware es tan agresivo que se resiste a todo intento de eliminarlo de forma automática, o ni siquiera le permite instalar el software anti-malware
04. Parte de su “credo geek” es la creencia de que las utilidades anti-spyware son para los débiles
02. Es posible que tenga que limpiar el ordenador de un familiar (o alguien que no entiende que un gran letrero intermitente en un sitio web que dice “El equipo está infectado con un virus, haga clic aquí para eliminar” no es un mensaje que puede ser necesariamente de confianza)
03. El malware es tan agresivo que se resiste a todo intento de eliminarlo de forma automática, o ni siquiera le permite instalar el software anti-malware
04. Parte de su “credo geek” es la creencia de que las utilidades anti-spyware son para los débiles
Autoruns es una valiosa adición a la caja de herramientas de software de cualquier geek. Permite realizar un seguimiento y control de todos los programas (y los componentes del programa) que se inician automáticamente con Windows (o con Internet Explorer). Prácticamente todo el malware está diseñado para iniciarse automáticamente, así que hay una posibilidad muy fuerte que pueda ser detectado y eliminado con la ayuda de Autoruns.
Autoruns es una herramienta independiente que no necesita ser instalada en su computadora. Puede simplemente descargar, descomprimir y ejecutar. Esto hace que sea ideal para añadir a su colección de programas “Portables” en su unidad flash USB.
Al iniciar Autoruns por primera vez en un equipo, se le presentará el acuerdo de licencia:

Después de la aceptación de los términos, la ventana principal de Autoruns se abre, mostrando la lista completa de todo el software que se ejecuta cuando se inicia el equipo, al iniciar la sesión, o cuando se abre Internet Explorer:

Para desactivar temporalmente un programa, desactive la casilla junto a él.
Nota: Esto no termina el programa si se está ejecutando en el momento, simplemente evita que se inicie la próxima vez. Para evitar de forma permanente que un programa se inicie, elimine por completo la entrada (utilice la tecla Supr o el botón derecho del mouse y elija Eliminar en el menú contextual).
Nota: Esto no quita el programa de su equipo, para eliminarlo por completo lo que necesita es desinstalar el programa.
Software Sospechoso
Puede tomar un poco de tiempo (experiencia) para convertirse en expertos en identificar lo que es dañino y lo que no. La mayoría de las entradas presentadas en Autoruns son programas legítimos, incluso si sus nombres son desconocidos para ustedes. Éstos son algunos consejos para ayudarle a diferenciar el malware del software legítimo:
01. Si una entrada está firmada digitalmente por un editor de software (es decir, hay una entrada en la columna de Publisher) o tiene una “Descripción”, entonces hay una buena probabilidad de que sea legítimo.
02. Si reconoce el nombre del software. Tenga en cuenta que de vez en cuando el malware puede “suplantar” software legítimo con la adopción de un nombre que es idéntico o similar al software que está familiarizado con (por ejemplo, “AcrobatLauncher” o “PhotoshopBrowser”). Además, tenga en cuenta que muchos programas de software maliciosos adoptan nombres genéricos o inocuos, como “DiskFix” o “SearchHelper” (ambos se mencionan a continuación).
03. Las entradas de malware por lo general aparecen en la ficha de inicio de sesión de Autoruns
04. Si abre la carpeta que contiene el archivo EXE o DLL (más sobre esto más adelante), al examinar la “última modificación” en la fecha, las fechas son a menudo de los últimos días (suponiendo que su infección es bastante reciente)
05. El malware a menudo se encuentra en el directorio C: \ carpeta de Windows o la carpeta C: \ Windows \ System32
06. El malware a menudo sólo tiene un icono genérico (a la izquierda del nombre de la entrada) (pero no siempre!)
02. Si reconoce el nombre del software. Tenga en cuenta que de vez en cuando el malware puede “suplantar” software legítimo con la adopción de un nombre que es idéntico o similar al software que está familiarizado con (por ejemplo, “AcrobatLauncher” o “PhotoshopBrowser”). Además, tenga en cuenta que muchos programas de software maliciosos adoptan nombres genéricos o inocuos, como “DiskFix” o “SearchHelper” (ambos se mencionan a continuación).
03. Las entradas de malware por lo general aparecen en la ficha de inicio de sesión de Autoruns
04. Si abre la carpeta que contiene el archivo EXE o DLL (más sobre esto más adelante), al examinar la “última modificación” en la fecha, las fechas son a menudo de los últimos días (suponiendo que su infección es bastante reciente)
05. El malware a menudo se encuentra en el directorio C: \ carpeta de Windows o la carpeta C: \ Windows \ System32
06. El malware a menudo sólo tiene un icono genérico (a la izquierda del nombre de la entrada) (pero no siempre!)
En caso de duda, haga clic en la entrada y seleccione Buscar en línea…
La siguiente lista muestra dos entradas sospechosas buscando: DiskFix y SearchHelper

Estas entradas son bastante típicas como infecciones de malware:
01. No tienen ni descripciones ni editores
02. Tienen nombres genéricos
03. Los archivos se encuentran en C: \ Windows \ System32
04. Tienen iconos genéricos
05. Los nombres son cadenas de caracteres al azar
06. Si nos fijamos en la carpeta C: \ Windows \ System32 y localizamos los archivos, verá que son algunos de los archivos modificados más recientemente en la carpeta.
02. Tienen nombres genéricos
03. Los archivos se encuentran en C: \ Windows \ System32
04. Tienen iconos genéricos
05. Los nombres son cadenas de caracteres al azar
06. Si nos fijamos en la carpeta C: \ Windows \ System32 y localizamos los archivos, verá que son algunos de los archivos modificados más recientemente en la carpeta.

Hacer doble clic en los items te llevará a sus claves de registro correspondiente:

Removiendo el malware
Una vez que hayan identificado las entradas que crean que son sospechosas, tienen que decidir lo que quieren hacer con ellas. Sus opciones incluyen:
01. Desactivar temporalmente la ejecución automática de entrada
02. Eliminar permanentemente la entrada de ejecución automática
03. Localizar el proceso en marcha (usando el Administrador de tareas o mejores) y terminarlo
04. Eliminar el archivo EXE o DLL de su disco (o al menos moverlo a una carpeta en la que no se iniciará automáticamente)
05. O todo lo anterior, dependiendo de cuan seguro está de que el programa es malicioso.
02. Eliminar permanentemente la entrada de ejecución automática
03. Localizar el proceso en marcha (usando el Administrador de tareas o mejores) y terminarlo
04. Eliminar el archivo EXE o DLL de su disco (o al menos moverlo a una carpeta en la que no se iniciará automáticamente)
05. O todo lo anterior, dependiendo de cuan seguro está de que el programa es malicioso.
Para ver los cambios Efectuados, tendrá que reiniciar el equipo, y comprobar cualquiera o todo lo siguiente:
01. Autoruns – para ver si la entrada ha vuelto
02. Administrador de tareas (o similar), para ver si el programa se inició de nuevo después del reinicio
03. Comprobar el comportamiento que le llevaron a creer que su PC estaba infectada en primer lugar. Si ya no sucede, es probable que su PC este limpia
02. Administrador de tareas (o similar), para ver si el programa se inició de nuevo después del reinicio
03. Comprobar el comportamiento que le llevaron a creer que su PC estaba infectada en primer lugar. Si ya no sucede, es probable que su PC este limpia
Conclusión
Tenga en cuenta que algunos malware son más difíciles de eliminar que otros. A veces se necesita repetir varias veces los pasos anteriores, cada iteración requiere mirar con más cuidado en cada entrada de ejecución automática. A veces, el instante en que se quita la entrada de ejecución automática, el programa malicioso que se ejecuta sustituye la entrada. Cuando esto sucede, tenemos que ser más agresivos en nuestra forma de eliminar el malware, incluyendo la terminación de los programas (incluso programas legítimos como Explorer.exe) que están infectados con malware.
 manual
manual