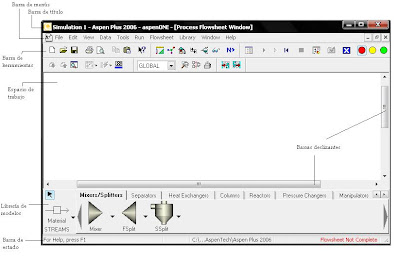En 1970, unos investigadores del Laboratorio de Energía del Instituto Tecnológico de Massachusetts (MIT) diseñaron un programa prototipo para la simulación de procesos, al cual denominaron Sistema Avanzado para Ingeniería de Procesos (ASPEN, del inglés Advanced System for Process Engineering). Este software ha sido comercializado desde 1980 por la compañía AspenTech.
AspenTech ha desarrollado muchos programas dentro del marco de la simulación de procesos químicos, entre ellos se destaca el paquete Aspen Engineering Suite, el cual básicamente está desarrollado para aplicaciones del campo de la ingeniería, en general. Entre los diversos programas de este paquete se encuentran programas como Aspen Plus, Aspen Dynamics, Aspen Properties, Aspen OLI, Aspen Process Manual, entre otros.
Aspen Plus es un programa básicamente de simulación de procesos químicos, en el cual además de simulaciones de diagramas de flujo, se puede realizar: (1) estimación de propiedades de compuestos, (2) análisis de sensibilidad de variables de proceso, (3) obtener especificaciones de diseño de proceso, y, (4) síntesis y análisis de procesos químicos, entre otras tareas del diseño de procesos y equipos.
Característica e interfaz de usuariosAspen Plus, al igual que muchos de los programas diseñados para la interacción con el usuario, posee una interfaz de usuario, conocida como Aspen Plus User Interface, la cual está básicamente constituida por una barra de título, una barra de menús, una barra de herramientas, un espacio de trabajo, una librería de modelos y una barra de estado. La Fig. 1 muestra las partes básicas de la interfaz de usuario.
Barra de título
Muestra los nombres del programa y del archivo de simulación en ejecución.
Barra de menús
Contiene los menús de la interfaz, donde cada uno de ellos, cuando son desplegados, permite la ejecución de la mayoría de las tareas que se pueden hacer con el programa.
Barra de herramientas
Contiene las herramientas de mayor uso del programa, en forma de iconos, para su fácil consecución al momento de trabajar con el programa.
Espacio de trabajo
Es el área donde se construye el diagrama de flujo de proceso para la simulación.
Librería de modelos
Contiene los modelos de los equipos que se pueden usar en el diagrama de flujo, y por ende en la simulación.
Barra de estado
En todo momento, muestra mensajes del estado de la simulación.
Adicional a las características anteriores, el programa cuenta con un asistente para el manejo y la administración de los datos de la simulación, conocido como Data Browser, el cual se puede encontrar fácilmente en la barra de herramienta de datos o en el menú Data, en la opción Data Browser. La barra de herramienta de datos (ver Fig. 2), como su nombre lo dice, es la barra de herramientas más importante en la simulación, pues por medio de ella se proveen los datos y se obtienen los resultados de la simulación. Los iconos de esta barra, en el orden que se ven en la Fig. 2, son:
Setup
Permite llenar las especificaciones generales de la simulación, como lo son tanto las unidades de los datos de entrada como las de los resultados, el nombre de la simulación, el tipo de simulación, entre otras.
Fig. 2. Barra de herramientas de datos
Components
Permite llevar a cabo la selección de los componentes a usar en el proceso de simulación.
Physical Properties:
Permite llevar a cabo la selección del (de los) modelo (s) termodinámico (s) a usar en el proceso de simulación.
Streams:
Permite realizar la especificación de las corrientes de alimentación del proceso, es decir, el ingreso de los datos de cada una de las corrientes de alimentación pertenecientes al proceso.
Blocks:
Análogo al icono Streams, pero para los equipos o módulos operacionales del proceso, como lo son los reactores, columnas, separadores, entre otros módulos insertados desde la librería de modelos.
Data Browser:
Como se mencionó anteriormente, éste es el asistente que permite la manipulación de datos y especificaciones de la simulación. Existen básicamente dos formas de ingresar los datos y especificaciones de la simulación: (1) por medio de la secuencia de iconos que se mencionó anteriormente (1-5), los cuales, cada uno está asociado directamente a formularios de llenado de datos y especificaciones;
o (2) por medio del Data Browser, el cual, particularmente, permite la administración de todos las funciones especificadas anteriormente, desde las especificaciones generales de la simulación, dadas en el botón Setup, hasta las especificaciones de los módulos de operación, dadas en el botón Blocks.
Botón Next
Existe un séptimo icono en la barra de herramienta de datos, como lo es el Botón Next, el cual es uno de los botones más importantes de la barra de herramientas general, pues por medio de éste se puede navegar entre los diferentes formularios requeridos en la administración de datos y especificaciones de la simulación.